Files may be mounted to a read-only drive in your workspace's VM. To perform further analyses, you may want to move them to be accessed by all workspace tools, rather than solely from within your VM; please follow the steps below to do so.
Moving Read-Only Files from a Linux Virtual Desktop to Workspace File System
- Open the File System icon found on the desktop.

- Open the folder corresponding to the dataset. This contains all data files and metadata associated with the dataset request.
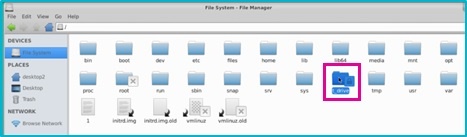
3. Select which files you would like to transfer by using CTRL+file name.
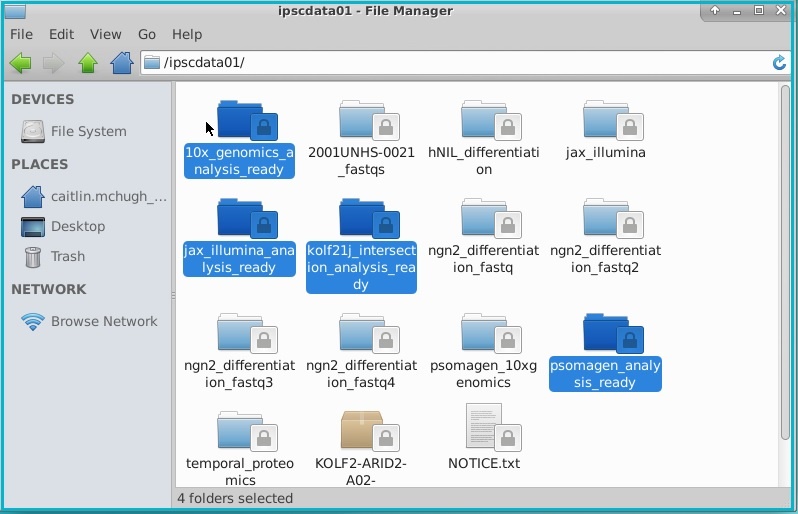
4. Select Edit > Copy.
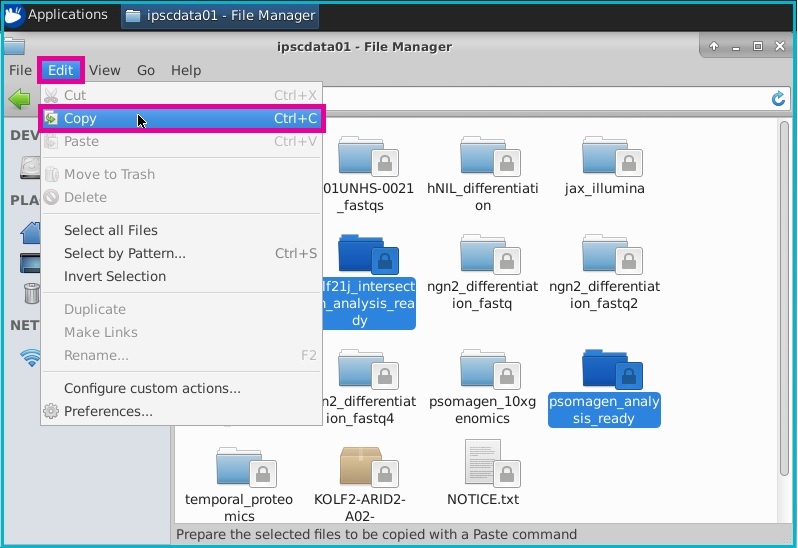
5. Navigate to File System > Files folder.
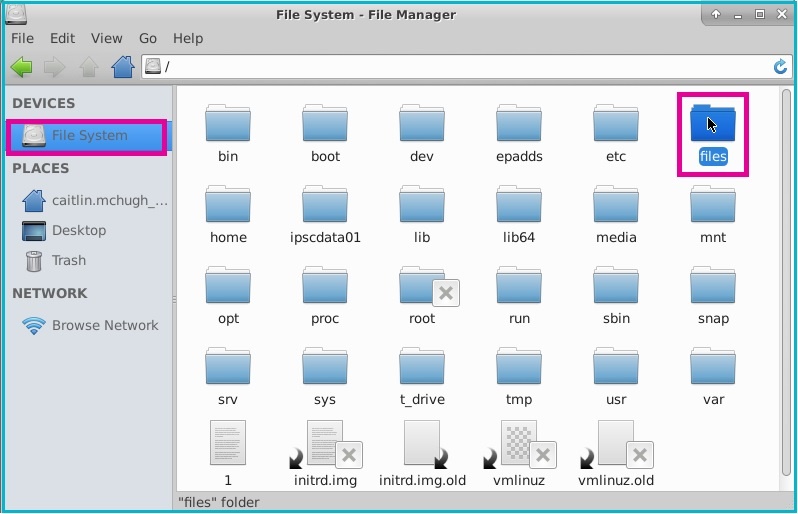
6. Choose Edit > Paste.
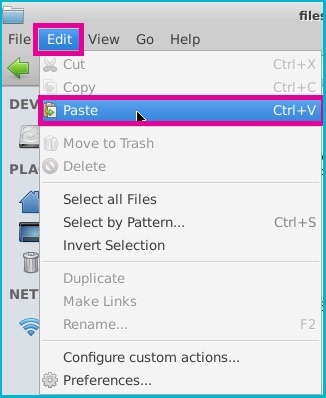
7. Once complete, the files will be accessible from your workspace file system.
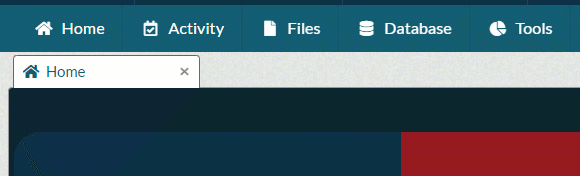
Moving Read-Only Files from a Windows Virtual Desktop to Workspace File System
- Open the Microsoft Azure Storage Explorer application from the Windows icon on the bottom left of the screen.
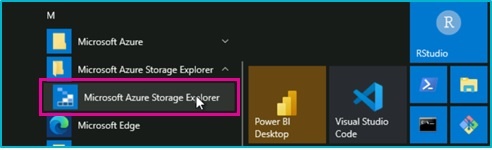
- From the left folder navigation panel, select Storage Accounts > Attached Containers > Blob Containers > folder for the dataset.
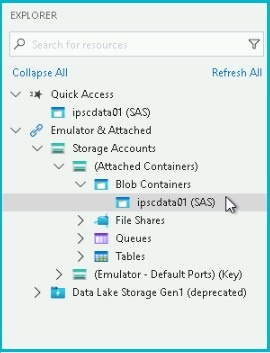
3. The right panel will open with all data files and metadata associated with the dataset request. Select which files you would like to transfer by using Select All or CTRL+file name.
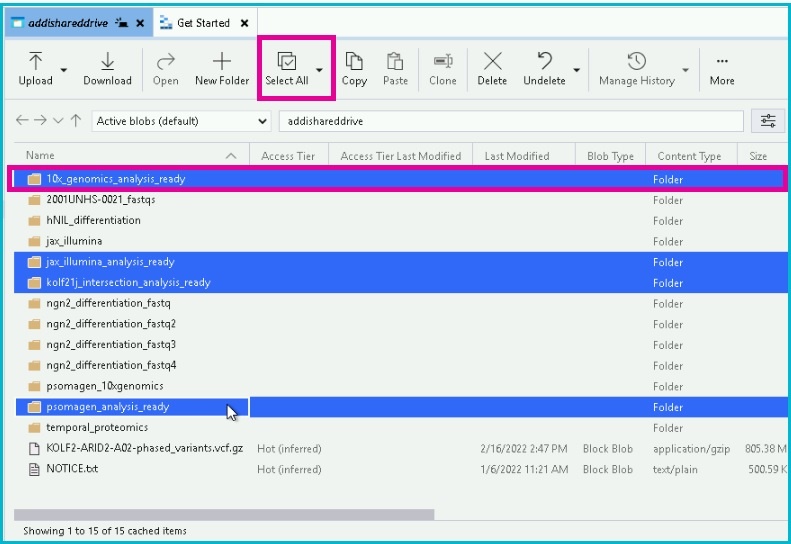
4.Choose Download.
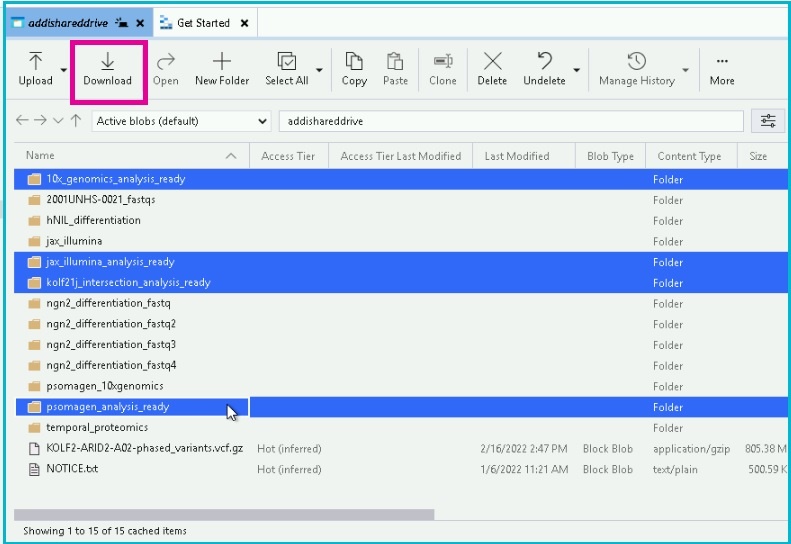
5. Navigate to the files Z:\ drive. Create a new destination folder if desired.
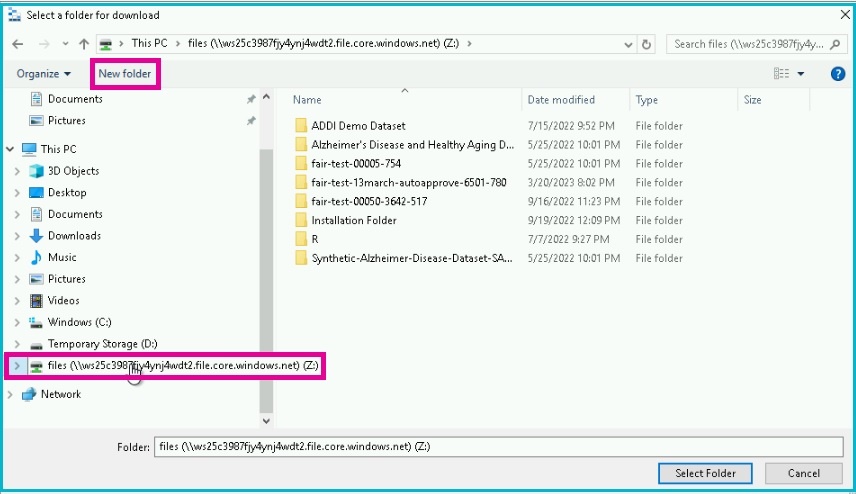
6. Choose Select Folder.
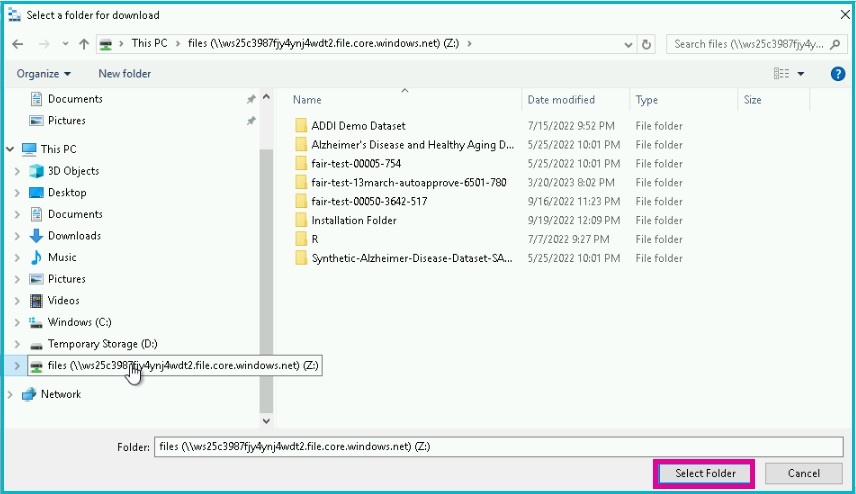
7. Once complete, the files will be accessible from your workspace file system.
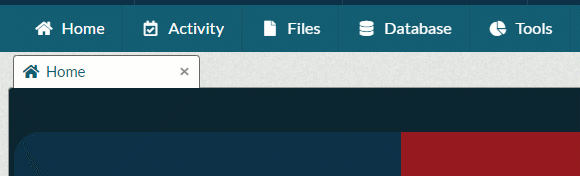
Don't see the files? Email support@alzheimersdata.org for more help.
Updated on August 30, 2023
©ADDI
©Aridhia Informatics Limited - https://knowledgebase.aridhia.io/