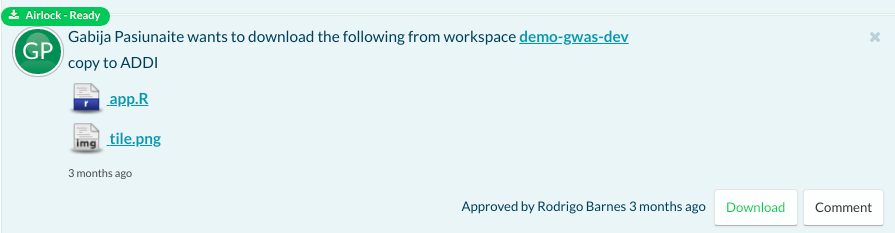Performing a Workspace-to-Workspace File Transfer
Need to share files from one project workspace to another? Read below on how to seamlessly perform a workspace-to-workspace airlock.
The Airlock feature provides an enhanced level of traceability for the download of files and/or data tables to a user's local computer or another one of their workspaces. To maintain the integrity of data in a workspace, users must submit a request to download or transfer one or more files or data tables. Such requests are managed by users with Workspace Administrator access.
Submitting an Airlock Download request
You can select to Airlock one or more files from the Files tab or data tables from the Database tab. Data tables will be downloaded as CSV files together with the accompanying TDF metadata files.
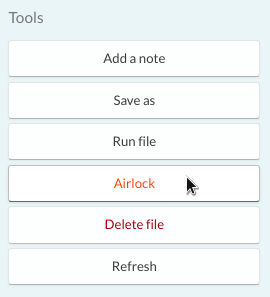
Tick the checkboxes of the files/data tables you require from the list and click Airlock, or open the file and then select Airlock – the process operates in the same way. This will open the Airlock tab.
Here you can add more items to the Airlock request using the Add a file or Add a dataset button just above your files. Once you have finished adding the files that you wish to export, select Next.
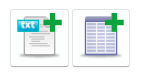
In the next step, select the second option labeled 'Copy the selected datasets and files to another workspace'. Then, select the destination workspace. Supply a comment describing the reason for the request (this is a requirement) before submitting the request.
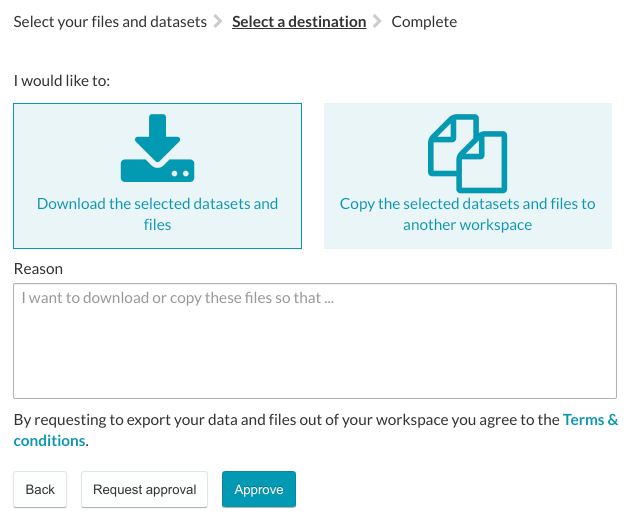
If you are a Workspace Administrator, you can instantaneously approve the request yourself by clicking the Approve button.
If you are a Standard User, you will not have this option, so you need to click Request approval. You will then receive a message stating that your request has been received, the relevant Workspace Administrators have been notified, and your request is awaiting authorisation. At this stage, Workspace Administrators can accept or refuse your request.
Monitoring Airlock requests
Airlock requests and their status appear in the workspace activity stream on the Activity tab. You can also filter the activity stream to view pending requests by clicking Awaiting authorisation on the top right of the page. Other workspace members can also leave comments on your request, for example, if they wish to corroborate the requirement for a download.
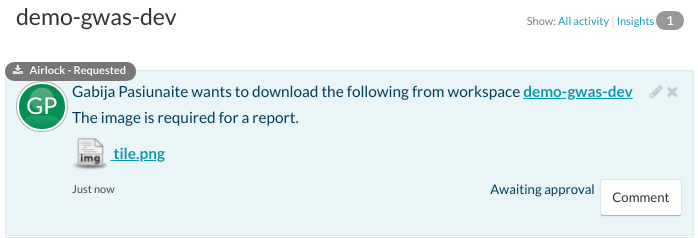
Transferring (Copying) Approved Files
Once your request is approved by a Workspace Administrator and the appropriate content has been prepared for copy, the status of your request in the Activity tab will change to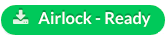 .
.Click ''Copy' to receive all approved files in a ZIP file. Your files will be transferred to the Inbox of the receiving workspace.