Learn about features available to Workspace Owners, Administrators, and Managers.
Inviting users to your workspace and assigning roles
Workspace Administrators and Managers are responsible for inviting members to a workspace and ensuring that their access is granted via a number of role-based levels.
Adding or removing users from a workspace
To add a new member, users must register for an ADDI account in advance (sign up here). Administrators or Managers can invite a new user to their workspace following these instructions:
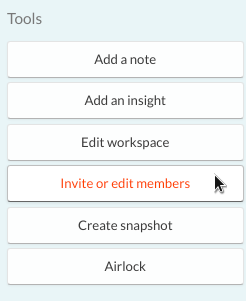
- Select the workspace to which the new user should be added to
- In the Home tab, click on the ‘Invite or edit members’ button in the right-hand panel
- Individual users then can be added by inputting their details.
- You can use the dropdown next to their name to select their role as either a Workspace Administrator, Standard User, Manager, or a Contributor
- If you are a Manager, you cannot remove Workspace Administrators, or promote anyone else to that level.
- Once all required members have been added, click ‘Update workspace’
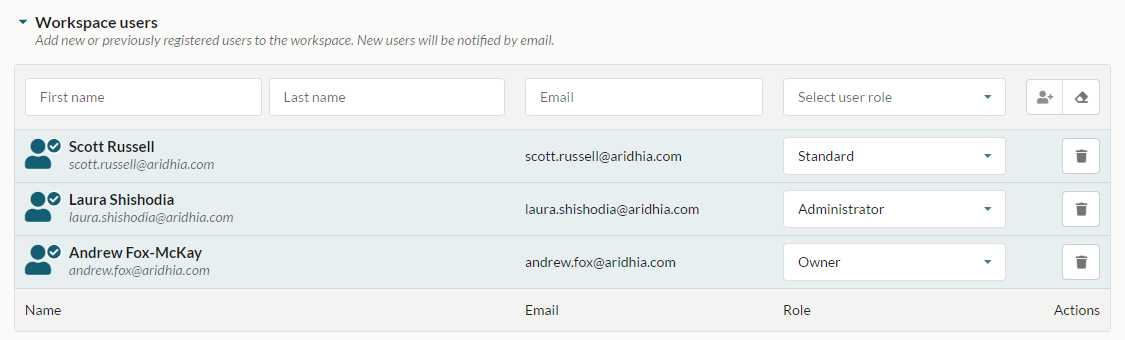
The colored status indicator beside the username indicates whether the user has accepted the invite (green), or if it's still pending (yellow). Changes may take up to 10 minutes to be processed.
Removing users from a workspace can be done in the same manner, simply click the ‘Remove’ button beside the user to remove their workspace access. Selecting ‘Update workspace’ will confirm the change.
Changing the role of an existing workspace member
If you need to change the access level of a workspace member, simply:
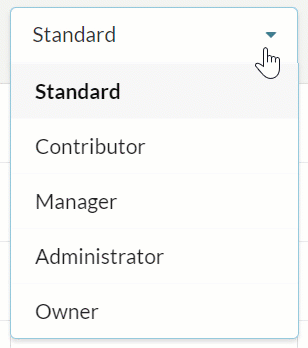
- Select the workspace that the user belongs to
- Click on ‘Invite or edit Members’ in the right-hand panel
- Use the dropdown menu next to their name to select the role
- Click ‘Update workspace’
Using the Audit tab to monitor Workspace activity
About the workspace audit
The Audit tab is a privileged platform feature for Workspace Administrators and Managers only which provides a record of all workspace activity. The records from the last 30 days are shown in the workspace UI but the activity data is also stored in the background for the lifetime of the workspace.
Clicking on the Audit tab displays a table offering user tracking across resource access, files and database table uploads. The table details a list of workspace events that have occurred, e.g. when users have accessed the workspace, added notes or deleted files.
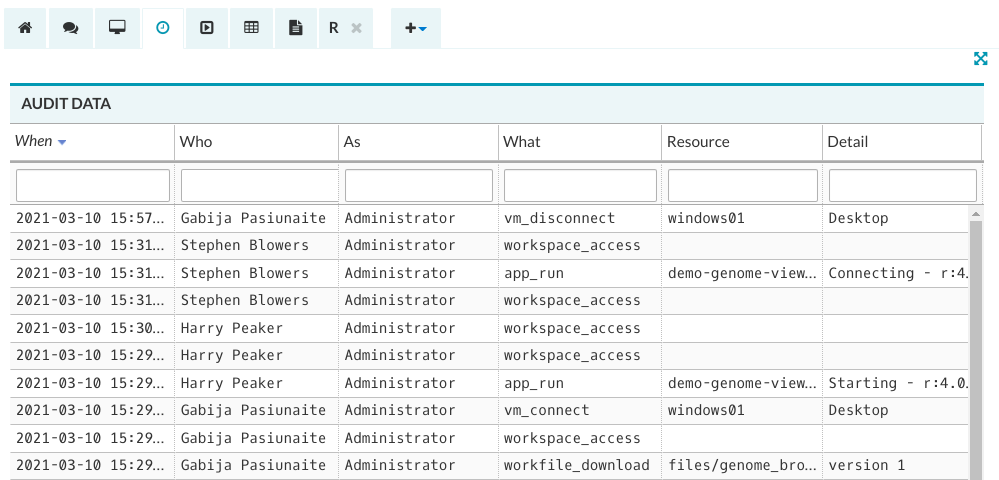
Filtering audit list
Clicking on an individual item in any column limits the table to only show audit events involving that specific item. After filters have been applied, simply select the 'Clear Filter' command to revert the table back to an unfiltered state.
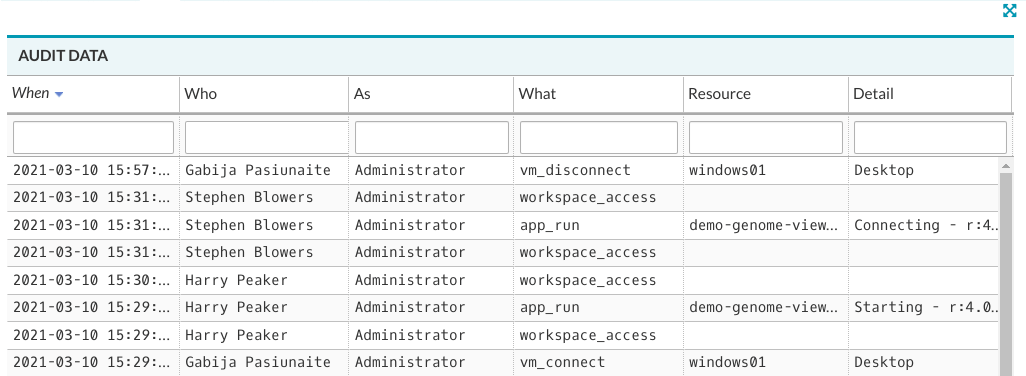
Downloading audit data
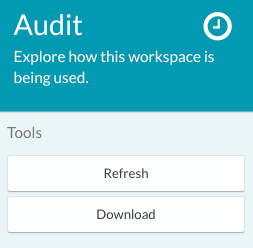
Workspace Administrators and Managers also have the option to download the audit data for offline analysis or reporting using the ‘Download’ button located in the right-hand sidebar.
Clicking the button will export the table in a CSV format. Depending on the size of the download, this may take some time.
Workspace User Roles
See a detailed breakdown of Workspace user roles and privileges here.
Updated October 16, 2023