Virtual Machines make use of scalable and heavy command-line compute analysis within your workspace.
ADDI offers VM's with Windows or Linux operating systems as well as a data science template which includes a number of pre-installed data science tools. Keep reading for more information on the benefits of using an ADDI Workspace VM.
What is a Virtual Machine (VM)?
A virtual machine (or VM) is like a computer inside your computer, allowing you to run different operating systems and software without needing a separate physical machine. Overall, VMs provide a versatile and compliant platform for Alzheimer's research, enabling researchers to access and analyze data while adhering to regional restrictions and ethical guidelines. They streamline data management, security, and collaboration in a way that aligns with the complexities of healthcare and medical research.
Read more about the benefits of ADDI Workspace VM's here.
Standard Virtual Machine Specs
| By default, we deploy VMs of the size ‘Standard_DS3_v2’ (Azure naming) to Workspaces. These standard VMs have the following specs: |
| - vCPUs: 4 |
| - RAM: 14 GiB |
| - Home disk size: 16 GB |
| All AD Workbench workspaces come with 5TB of storage shared between your workspace ‘Files’ system and however many VM's you have mounted in the workspace environment. This is accessible under the ‘/files’ directory from the VM and is recommended for the storage of larger files and resources. |
Accessing your Virtual Machine
Your workspace can be provisioned with one or more Virtual Machines to aid your project. Click on Tools > Virtual machines from the blue workspace navigation bar to access the VM's.
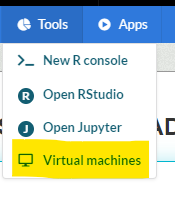
VMs can have a Windows or Linux (Ubuntu 20.04) operating system. Both Windows and Linux virtual machines are accessible via desktop mode, but Linux machines can also be accessed via a command line terminal through the workspace.

Each Windows machine can only be accessed by one user at a time. If one user is connected, another cannot connect to the same desktop.
A Linux terminal and desktop can be accessed by multiple users at once. When a Linux Machine is started, the user gets their own session with their own user ID, so another user can connect to the same Virtual Machine at the same time.
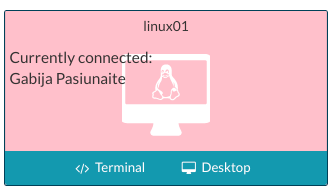
Starting the Virtual Machine
From the Virtual Machines tab, click on the 'Start' button of a machine you want to access - the button should change to 'Starting...' and a spinner should appear.
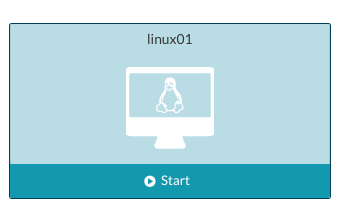
You might need to wait up to a couple of minutes for a machine to load. To enter your Virtual Machine, click on 'Desktop', and a new tab should open in your workspace.
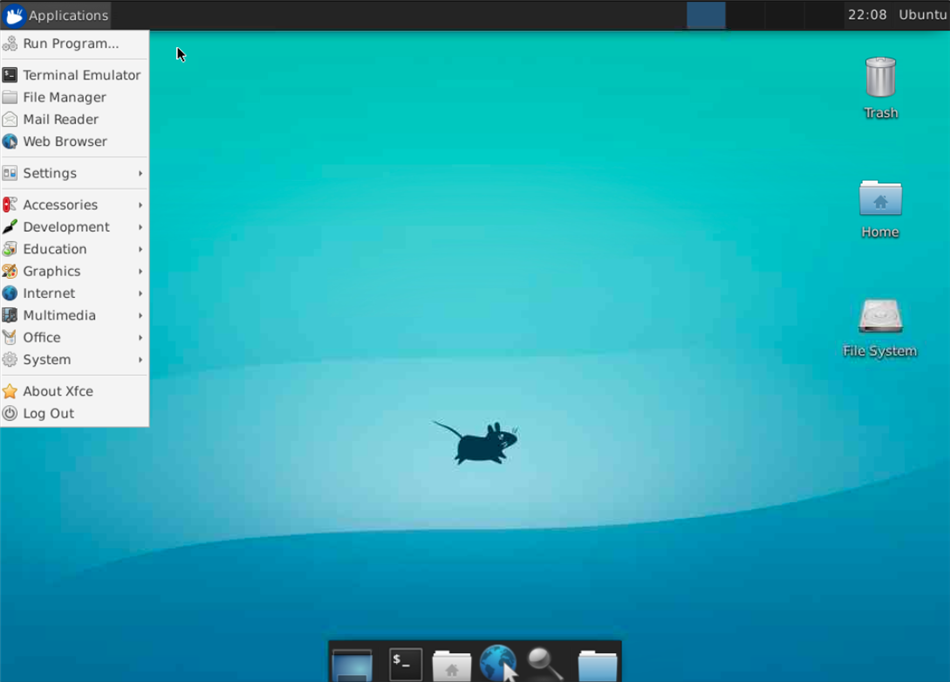
Linux Virtual Machine.
Shutting down your machine
Firstly, make sure you have closed the tab in which your VM is open. When you have finished using your VM, you can shut it down by returning to the Virtual Machines tab and clicking the 'Stop' button.
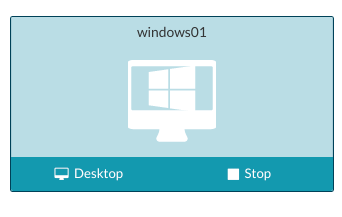
Most Virtual Machines are scheduled to shut down automatically at the end of the business day. You can still access them after hours, though you will have to restart your VM once it has been shut down. If this is impacting your work or you need the schedule changed, please contact your Workspace Administrator or Aridhia Service Desk.
Troubleshooting
If you find that you cannot access your VM, try the following quick fixes:
- Return to the Virtual Machines tab and refresh the page to make sure that it has not been automatically shut down.
- Login to AD Workbench from one of our preferred browsers, either Chrome or Microsoft Edge.
- Login to the workspace from an incognito window.
- Clear your cookies.
- If your window is showing whitespace around the VM, try resizing your browser and maximizing again.
- Email support@alzheimersdata.org if you continue to have issues.
Using a Data Science Virtual Machine
If you have been provisioned a Data Science Virtual Machine (DSVM) as a Virtual Machine, it will arrive in your workspace with the most common Data Science tools already installed and ready to go. You can still install your own software, and everything will work in the same way as a standard Virtual Machine.
What’s included in your Data science Virtual Machine?You can find the full list of tools available in a DSVM, as well as more information about each specific tool on Microsoft's website.
Please note that Visual Studio 2019 community, Microsoft Teams, and Microsoft365 will not be included in a Windows DSVM due to licensing issues.
Virtual Machine Allow List
For security reasons, access to the Internet on the Virtual Machine is restricted. Sites which are essential for package management and download of statistical software have been added to what is known as an allowed domains list, so you are still able to access them from the VM.
*If you need more sites added to the allowed domains list, please contact support@alzheimersdata.org
Currently implemented allowed domains list
-
For R package management (CRAN):
-
For Python package management:
-
Virtual Machine installations:
-
For Ubuntu Linux package management:
-
ADDI/Aridhia services:
-
Popular Tools:
-
Other: